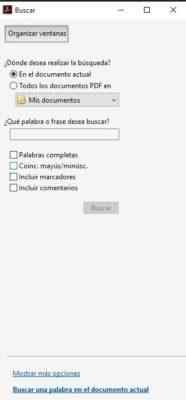Trouvez un mot sur PDF Windows, MacOS, Android, iOS

- 4530
- 871
- Raphaël Meyer

La Recherche de mots pdf C'est quelque chose que nous devons savoir sur n'importe quelle plate-forme, car lorsque les documents sont très étendus et que nous voulons localiser un mot ou une phrase sans avoir à lire le texte entier, il est nécessaire de connaître les moyens de le réaliser.
La première chose que vous devez savoir est d'ouvrir un document de format PDF (PDF signifie Portable Document Format, pour son acronyme en anglais), vous devez télécharger des applications spéciales. Les types de fichiers les plus courants peuvent être convertis au format PDF, car ils sont conçus pour être facilement échangés entre les utilisateurs.
Pourquoi utiliser les fichiers PDF? Il y a plusieurs raisons. Ces documents sont beaucoup plus légers qu'un document Word et son interface graphique est fluide car c'est une conception pour la lecture. Nous devons savoir que ces fichiers traitent les informations dans ce domaine comme s'il s'agissait d'une image (c'est pourquoi c'est rapide).
Les documents PDF ont intégré un moteur de recherche intelligent, qui trouvera ce que nous recherchons efficacement.
les fenêtres
Pour ouvrir des documents PDF sur l'ordinateur, vous devez avoir installé Adobe Acrobat Reader DC. Si vous ne l'avez pas, nous vous invitons à suivre les étapes suivantes:
Installez le lecteur Adobe Acrobat sur Windows
1- Nous téléchargeons l'installateur du logiciel, en cliquant ici.
2- Nous n'avons pas marqué toutes les cases marquées et appuyez sur «Installer maintenant».
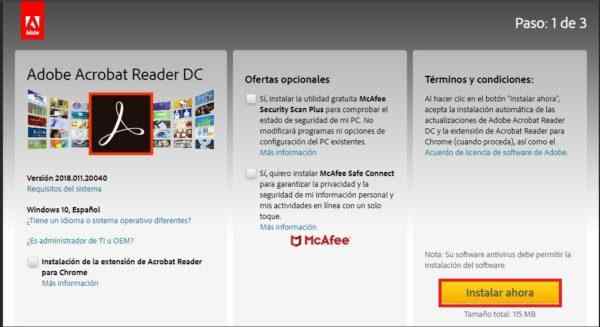 3- Nous espérons que le téléchargement commencera.
3- Nous espérons que le téléchargement commencera.
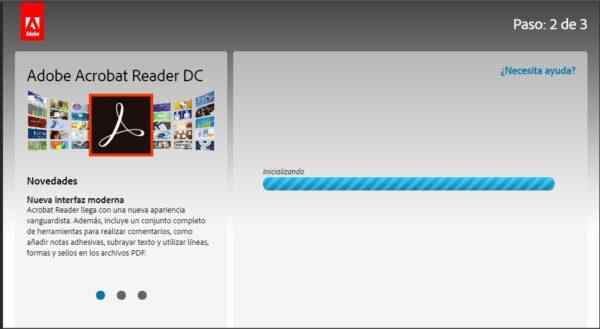
4- Un fichier sera téléchargé .Exe, que nous devons cliquer et sélectionner ouvrir.
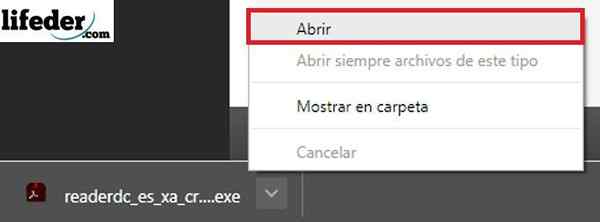
5- Ce faisant, une fenêtre s'ouvrira où nous devons appuyer sur "Exécuter".
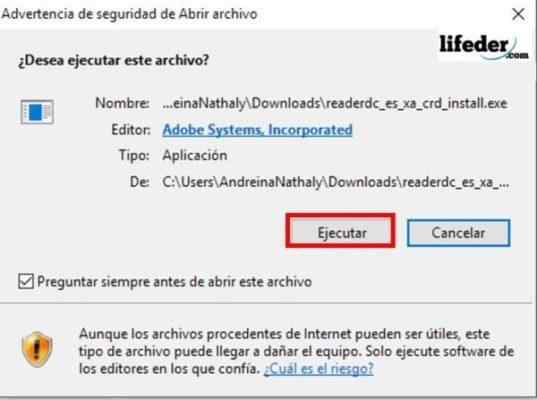
6- Ensuite, nous appuyons sur cela lorsque vous nous demandez la permission d'installer une nouvelle application. Le programme sera installé; Une fois cela, nous pouvons ouvrir nos fichiers ".Pdf ".
Peut vous servir: cylindre: définition, processus et typesWindows 10
Pour effectuer la recherche, la première chose que nous allons faire est d'ouvrir le document. Une fois ouvert, nous allons appuyer sur les touches Ctrl + F sur notre clavier.
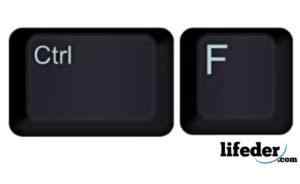
Nous ouvrirons une fenêtre en haut à droite du programme.

Dans cette boîte, nous avons écrit le mot ou la phrase pour regarder et appuyer sur "Suivant". Adobe Acrobat Reader effectuera une recherche tout au long de notre document et mettra en évidence les coïncidences avec notre recherche.
Les boutons suivants et précédents peuvent les utiliser pour passer d'une coïncidence à l'autre, dans le cas où le mot ou la coïncidence des mots sont plus d'une fois.
Mac OS X
Dans Mac, nous devons également avoir une application installée pour pouvoir visualiser les documents PDF; Dans le cas où nous ne l'avons pas installé, nous devons suivre les étapes suivantes:
Installez Adobe Acrobat Reader DC dans Mac
1- Téléchargez le fichier .Dmg d'ici.
2- Nous cliquons sur "Installer maintenant".
3- Une fois téléchargé, nous double-cliquez sur le fichier qui a été téléchargé.
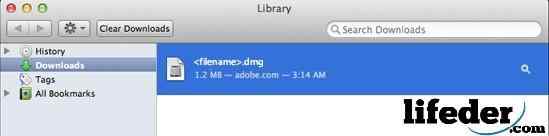
4- Nous ouvrirons une fenêtre où nous double-nous sur «Installer Adobe Acrobat Reader DC», puis nous confirmons si nous voulons ouvrir le fichier.
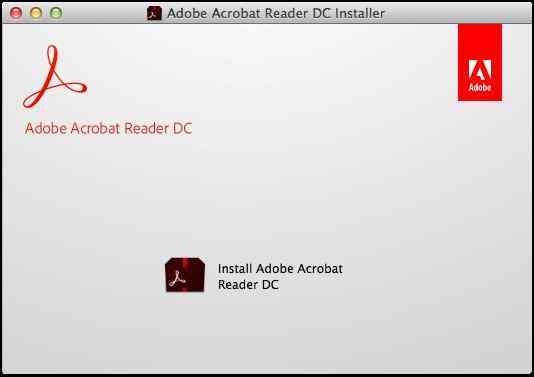
5- Nous cliquons sur la fin et nous aurons le programme installé.
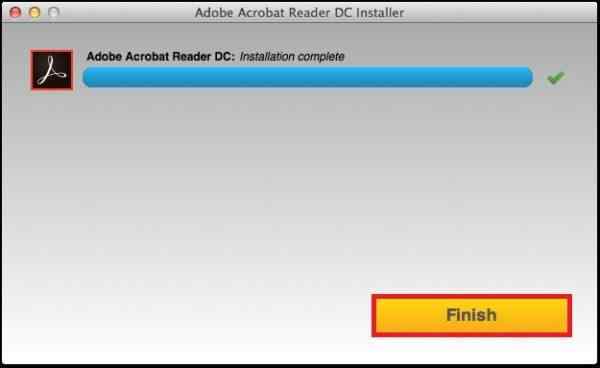
Macos
Nous devons ouvrir le document PDF avec Adobe Acrobat Reader; Une fois que nous devons appuyer sur la commande + les touches F.
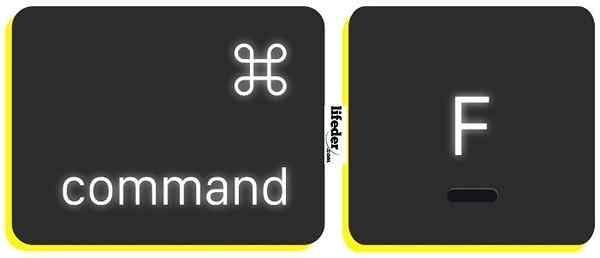
Nous ouvrirons une zone de recherche en haut à droite du document, nous devons ici saisir le mot ou la phrase que nous voulons rechercher et cliquer sur «Suivant».
Ios
Nous commençons l'application iPhone ou iPad sur notre iPhone.

Nous plaçons le fichier que nous voulons ouvrir dans notre bibliothèque:
Peut vous servir: comportement éthique du technologue
Lors de l'ouverture, un menu nous sera montré en haut, où nous devons sélectionner la loupe.

Ce faisant, nous pouvons écrire le mot ou la phrase que nous voulons rechercher, puis cliquez sur "Rechercher" sur le clavier.
Android
La première chose que nous devons garder à l'esprit est que pour ouvrir des documents dans PDF sur notre appareil Android, nous devons avoir une application installée qui nous permet d'ouvrir des fichiers avec une extension ".Pdf ".
La première chose que vous devez faire est de vérifier si votre appareil a une application destinée à cela, tout comme l'éditeur Officesuite + PDF. Dans le cas où vous ne l'avez pas, ouvrez Play Store et écriture OfficeSuite + PDF Editor.
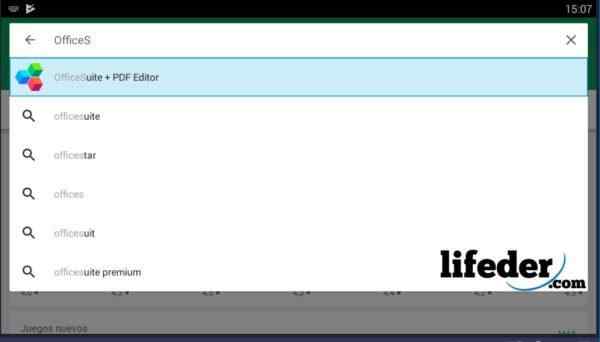
Lorsque vous la sélectionnez, vous cliquez sur "Installer".
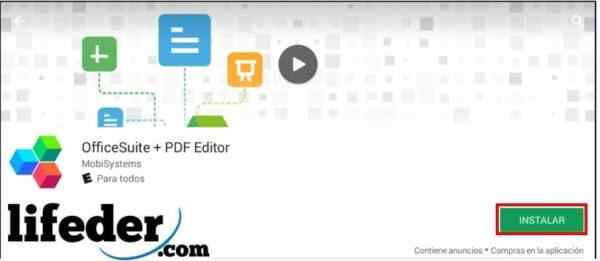
Vous appuyez sur "accepter".
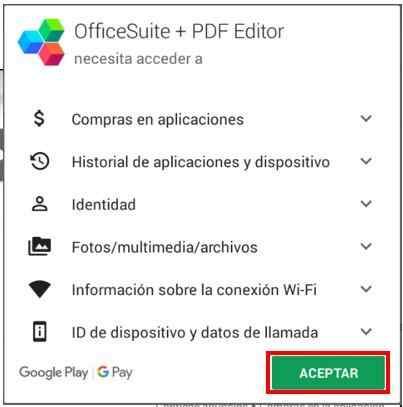
Nous espérons que le programme sera téléchargé et installé.
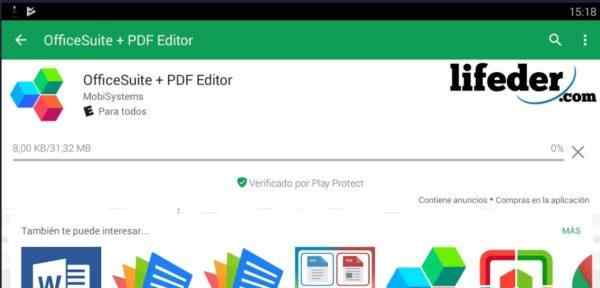
Une fois le téléchargement terminé, nous cliquons sur "Ouvrir".
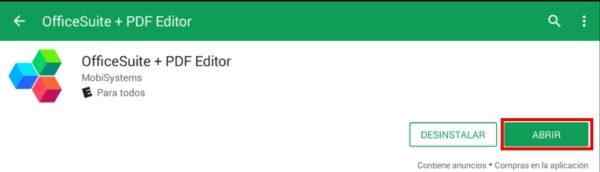
La page principale du programme nous chargera, et comme c'est la première fois que nous l'ouvrirons, demandez à lire les politiques de confidentialité et leurs propres normes internes (CLU).

Si nous sommes d'accord avec tout ce qui est écrit là-bas, cliquez sur "Accepter et continuer".

Il nous montrera la fenêtre principale de l'application que nous téléchargeons. Une fois que nous avons cliqué sur "PDF".
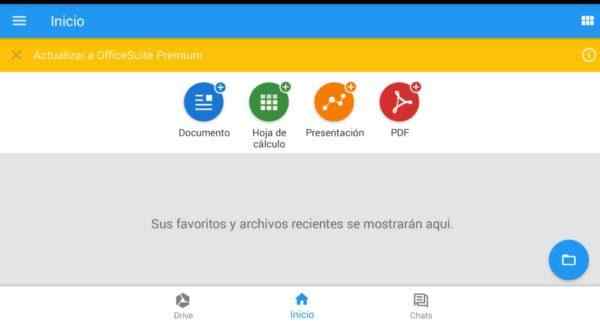
Chargera une fenêtre similaire à la précédente, nous cliquons sur "Examiner".
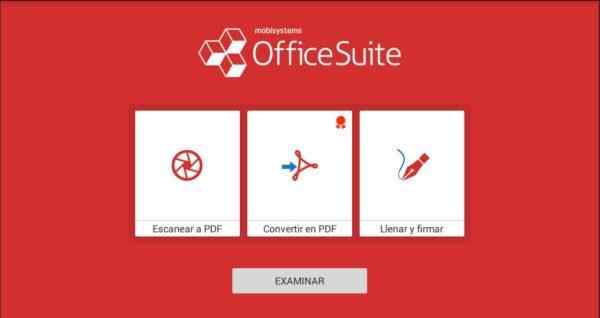
Nous sélectionnons le dossier dans lequel le fichier que vous souhaitez ouvrir est situé.
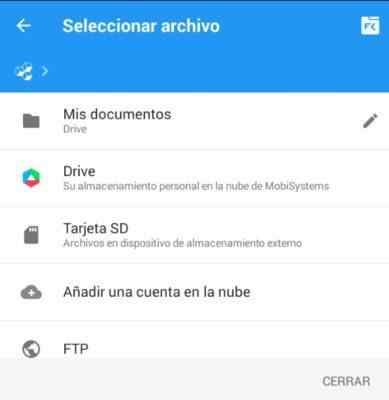
Le document que nous avons sélectionné s'ouvrira, et nous devons cliquer sur le crayon de bord ci-dessous.

Ensuite, nous allons à l'onglet Démarrer et sélectionnons «Rechercher» (étape 1 et étape 2).
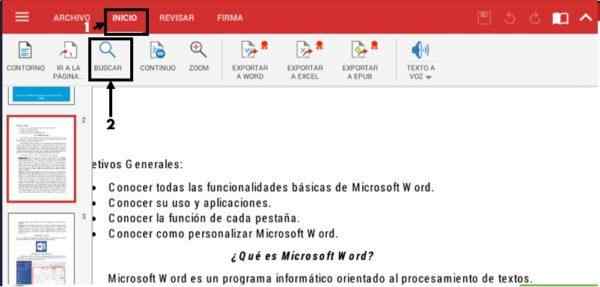
Une barre de navigateur s'ouvrira en haut, où nous écrirons le mot ou la phrase que nous voulons rechercher. L'application va ombrer toutes les coïncidences que vous trouverez dans le document que vous avez ouvert. Pour vérifier chacun de ceux-ci, vous n'avez qu'à appuyer sur la touche gauche ou droite affichée dans la barre de recherche.
Peut vous servir: plan hydraulique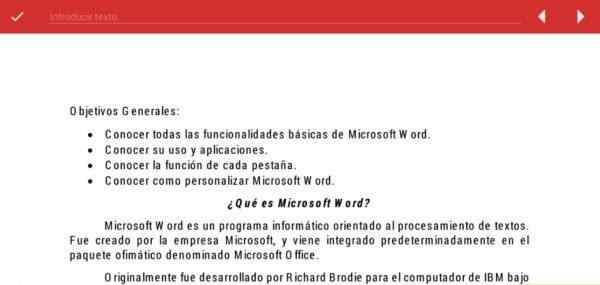
Questions fréquentes
Que se passe-t-il si nous voulons faire des recherches plus complexes dans Windows et Mac OS?
Si vous avez déjà le document PDF ouvert avec Adobe Reader, vous devez appuyer sur les touches Ctrl + Shift + F (IF Windows).

Dans le cas de Mac OS, appuyez sur Shift + Command + F.

Une fenêtre doit partir avec des options plus larges pour effectuer la recherche: