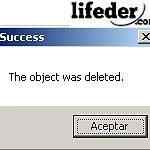Cet élément n'est plus situé
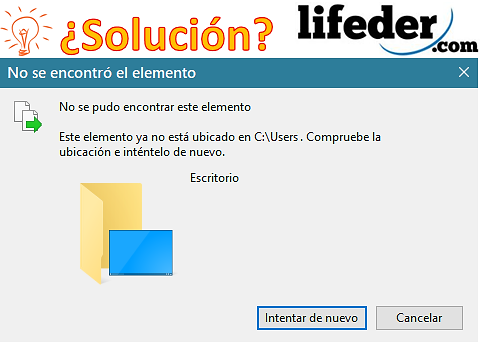
- 4450
- 109
- Prof Ines Gaillard
Le message qui apparaît quand un L'élément n'est plus situé, C'est une erreur qui signifie l'absence d'un emplacement ou d'un itinéraire. Par conséquent, lorsque vous essayez d'accéder aux informations de cet élément, le message d'erreur vous montre immédiatement. C'est un problème assez fréquent parmi de nombreux utilisateurs.
Cette situation se produit généralement lorsque vous éliminez un fichier (images, documents, installateurs, entre autres), et pour une raison quelconque, vous interrompez ce processus (la lumière a été laissée ou votre ordinateur a été redémarré). Cela vous laissera une sorte de fichier ou de dossier vide, dans lequel aucune action ne peut être effectuée.
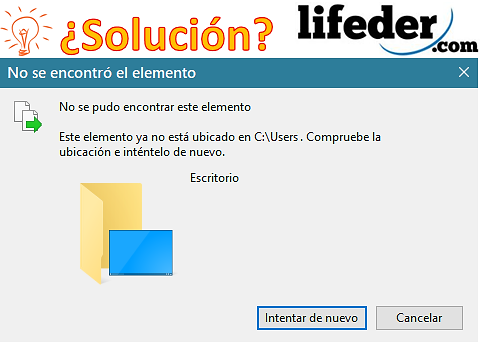
Lorsque "cet élément n'est plus situé" apparaît, cela signifie que vous avez probablement effectué une action (intentionnelle ou non) qui a affecté l'itinéraire de ce dossier ou de ce fichier. Maintenant, vous ne pourrez pas accéder à ce qui se trouve à l'intérieur de cela (si quelque chose reste), et vous ne pouvez pas l'éliminer de manière conventionnelle.
Cependant, pour résoudre ce problème, il existe plusieurs méthodes qui sont efficaces pour éliminer ce dossier (fichier) qui est corrompu dans votre système d'exploitation. Pour cela, il est nécessaire de savoir que ce fichier restera une sorte d '«accès direct», qui n'aura aucun poids pour le système (dans la plupart des cas 0 Mo).
Comment le résoudre?
Ce n'est pas une règle générale que les fichiers sont vides, dans certains cas, il se produit pour avoir changé l'emplacement, les fichiers ou les dossiers, et lorsque vous essayez d'y accéder, ils ont perdu l'emplacement. Pour le résoudre, vous devez restaurer l'emplacement d'un fichier.
Restaurer l'emplacement d'un fichier
Lorsque vous essayez de les accéder, le message apparaîtra "Cet élément n'est plus situé (voici l'emplacement où j'étais avant)". Par conséquent, vous devez copier la véritable adresse et la modifier. Ici, nous vous montrerons comment restaurer l'emplacement d'un fichier:
Peut vous servir: triple wVous allez d'abord localiser l'accès direct à l'emplacement incorrect, et vous cliquerez avec le bouton droit. Il vous montrera un menu dans lequel vous sélectionnez "Propriétés".
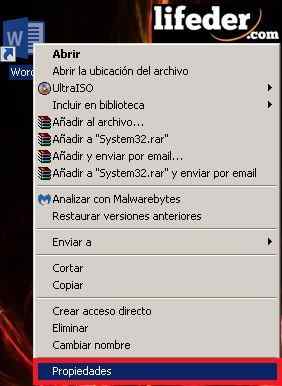
Lors de la sélection des "propriétés", le menu avancé apparaîtra avec différentes options. En cela, vous rechercherez ce qui suit: "Destination:". Vous pouvez voir l'emplacement supposé de l'endroit où cet accès direct sera dirigé.
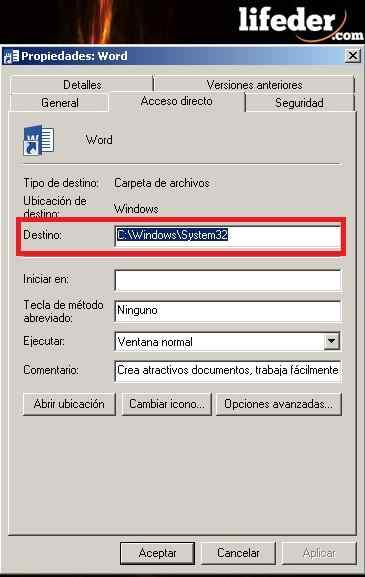
Il arrive également que, lorsque vous ouvrez un accès direct, un autre fichier qui n'est pas souhaité s'ouvre automatiquement (vous pouvez appliquer le même processus pour voir le destin).
Vous devrez ouvrir l'explorateur Windows, vous pouvez le faire directement par «mon PC» ou vous pouvez également utiliser le raccourci du clavier «Windows + E».
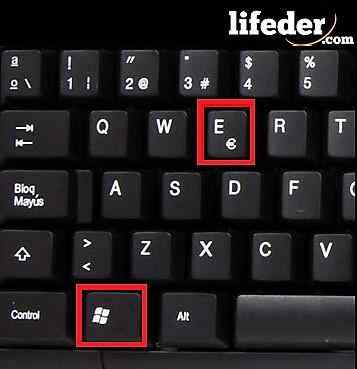
Vous verrez automatiquement ce que sort le Windows Explorer à l'écran. Ici, vous devez regarder parmi tous vos dossiers où se trouve le fichier qui a perdu l'emplacement. Une fois que vous l'avez trouvé, copiez l'emplacement en cliquant sur la barre, en sélectionnant le texte entier et en le copiant (cliquez avec le bouton droit, sélectionnez Copier ou utilisez le raccourci «CTRL + C»).

Ensuite, vous ouvrez le menu "Propriétés". Vous devez cliquer sur la «destination», et effacer tout ce qui vous est à copier dans le presse-papiers (le véritable emplacement). Cliquez sur "Appliquer" (pour apporter les modifications) et finissez par cliquer sur "Accepter".
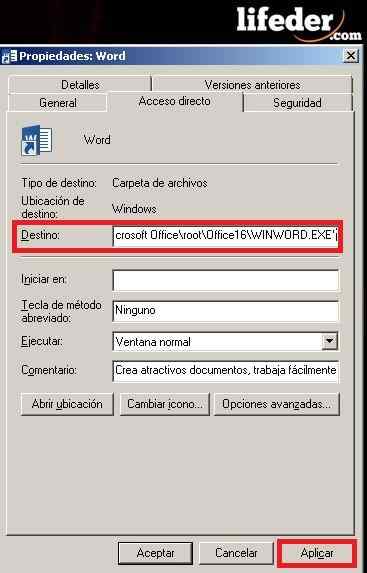
Prêt! Votre fichier doit être exécuté / ouvrir correctement.
Éliminez le fichier qui affiche le message "Cet élément n'est plus situé ..."
Habituellement, lorsque vous essayez d'éliminer cette icône / dossier / fichier ennuyeux qui reste là, vous constatez que vous ne pouvez pas l'éliminer ou apporter des modifications, car il affichera le message "Rétention" à chaque fois. Par conséquent, vous devrez utiliser un outil pour le supprimer définitivement.
Peut vous servir: dimérisable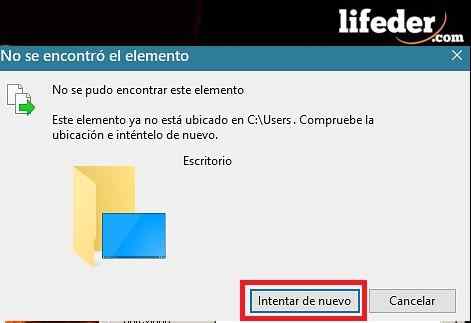
Winrar
Winrar est un logiciel (application / outil) qui est généralement téléchargé gratuitement dans la plupart des ordinateurs. Cet outil est robuste (plus que le Winzip, que Windows apporte par défaut); Sa fonction est de compresser les données en toute sécurité et sans perte, mais ce logiciel peut être utilisé dans un autre but.

Ouvrez l'outil Winrar, cliquez avec le bouton droit et sélectionnez l'option "Exécuter en tant qu'administrateur".
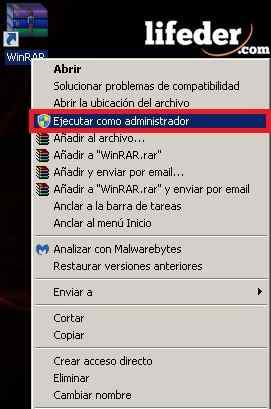
Vous observerez une fenêtre similaire à celle-ci (avec vos fichiers informatiques).
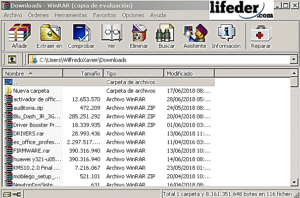
Vous devez maintenant rechercher le dossier ou le fichier que vous ne pouvez pas supprimer. Vous pouvez le faire de deux manières:
-Utilisation de la flèche en haut à gauche (pour se déplacer entre les dossiers).

-À travers la vignette qui est en haut à droite (pour se déplacer entre les dossiers).
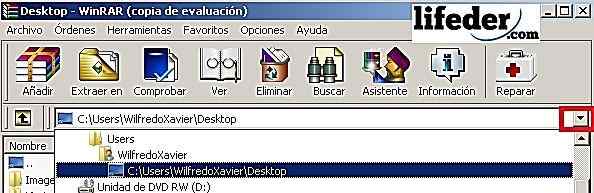
Après avoir localisé le dossier qui présente l'erreur "Cet élément n'est pas situé ...", vous devez cliquer avec le bouton droit et sélectionner "Supprimer les fichiers".
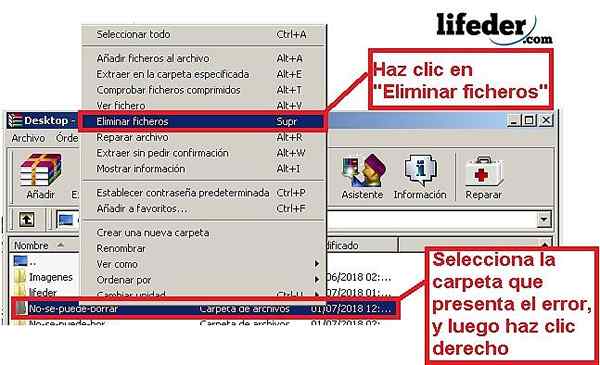
Une boîte de dialogue s'ouvrira dans laquelle vous sélectionnez "Oui".

Prêt! Le dossier sera supprimé de votre ordinateur.
Débloquer
Le déverrouillage est un logiciel Le but de supprimer des fichiers qui, d'une manière ou d'une autre, ne peuvent pas être supprimés, soit parce que le fichier a une erreur ou parce que vous pouvez avoir besoin de permis spéciaux pour effectuer cette tâche. Cet outil n'est pas installé par défaut dans aucune fenêtre, mais il est gratuit.

Lorsque vous le téléchargez, portez une attention particulière à ce que vous acceptez, car ces outils gratuits apportent toujours d'autres programmes que vous ne voudrez peut-être pas télécharger.
Ouvrez l'outil en cliquant avec le bouton droit, puis sélectionnez "Exécuter en tant qu'administrateur". Vous observerez une fenêtre où vous devez sélectionner le dossier pour supprimer. Faites un clic droit sur ceci et recherchez l'option "déverrouillage". Ensuite, un menu comme celui-ci apparaîtra:
Il peut vous servir: dispositifs d'entrée: caractéristiques, quels sont les types, types, exemples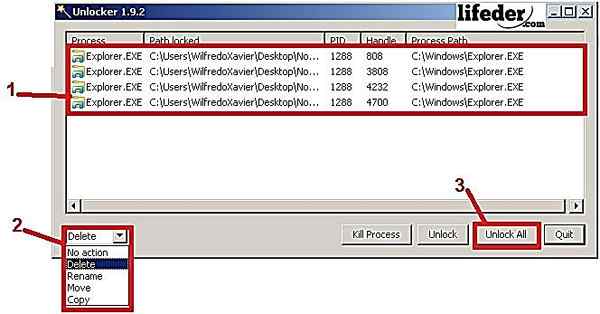
1- Vous devez choisir le dossier (s'il y a des fichiers dans ce domaine dans l'image supérieure, sélectionnez-les aussi).
2- Choisissez l'action à prendre. Comme vous devez le supprimer, recherchez l'option «Supprimer» (en espagnol, supprimer / supprimer).
3- Cliquez sur "déverrouiller tout" (en espagnol, "déverrouiller tout").
Une fois que vous avez suivi ces étapes, un dialogue sortira avec le message: «L'objet a été supprimé."(En espagnol," l'objet a été éliminé "). Cliquez sur "Accepter"; À ce stade, le dossier a été éliminé.