Éléments de mot
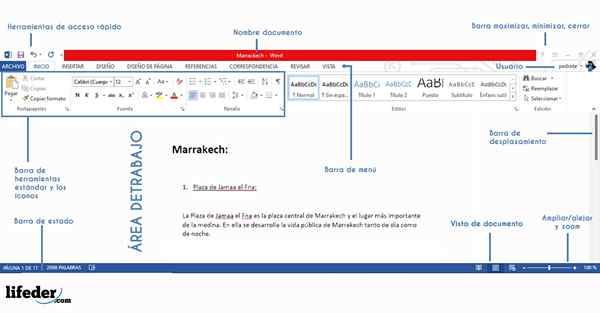
- 4732
- 849
- Raphaël Meyer
Il arrive souvent que, un programme quotidien, comme Word, est un parfait inconnu pour la plupart des utilisateurs. Il est vrai que, pendant toutes les années de sa carrière, il a subi d'innombrables changements.
Les dernières versions intègrent de nombreuses options de différents types bien que, en substance, les fonctionnalités sont les mêmes. Les éléments de fenêtre de mot principaux sont:
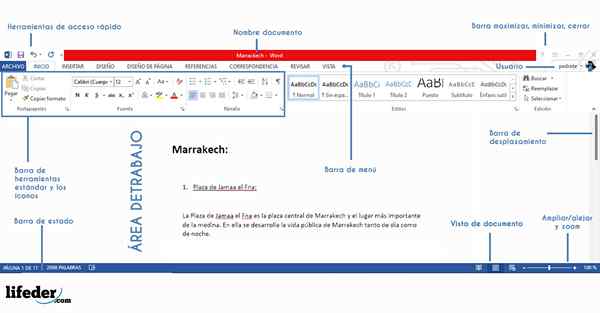
Bar des menus 1-A
Barre d'outils 2 standard
Sélecteur d'icônes d'outils à 3-Barra
4 tools
Barras à 5 déplacements
6-Barra des vues de documents et d'État
Zone à 7 travaux
Zones 8-help et de recherche
Chacun est décrit ci-dessous.
Éléments principaux de la fenêtre du mot
Barre de menu
Le point d'accès est-il aux options et aux outils du programme. Il a une forme conventionnelle et c'est là que nous pouvons localiser tout le matériel. Ils sont organisés groupés et ordonnés à travers des menus de drop -down.
Barre d'outils standard
C'est une barre d'outils qui se démarque sur les autres. Nous pouvons trouver les options les plus utilisées telles que: ouvrir le fichier, enregistrer un fichier, couper, copier, coller, imprimer.
Nous trouvons également le bouton d'aide, le zoom ou les icônes qui activent ou désactivent les barres d'outils. Nous avons également des barres latérales ou une galerie multimédia.
Barre de sélecteur d'icônes d'outil
Cette barre est utilisée pour sélectionner les groupes d'icônes d'outil que nous voulons montrer. Au fil des ans, beaucoup d'entre eux ont été incorporés.
À leur tour, les auteurs ont été obligés de mettre un sélecteur afin que l'utilisateur puisse sélectionner l'icône d'outil plus confortablement. Nous pouvons mettre en évidence: format, conception, éléments de document, tableaux, graphiques, revue.
Peut vous servir: Harvard Architecture: Origine, modèle, comment cela fonctionneIcônes d'outils
Dans cette barre, toutes les icônes d'outils sont affichées en fonction du groupe sélectionné. Tous ont une brève légende qui décrit leur fonction, qui nous apparaît lorsque nous nous positionnons sur une icône et nous nous attendons à 2 secondes.
Les plus caractéristiques et que nous avons tous utilisés une fois, sont les icônes de format où nous pouvons sélectionner la source à utiliser. Nous pouvons l'agrandir, mettre de la couleur, mettre en italien, concentrer le texte, insérer une image, etc.
Barres de défilement
Nous avons des barres de déplacement verticales et horizontales, nous pouvons ici naviguer dans le document de haut en bas et de gauche à droite.
De plus, dans ce domaine, nous pouvons payer le document de manière simple et même accéder à un sélecteur. C'est là que nous pouvons nous déplacer rapidement ou rechercher et remplacer le texte dans le document de différentes manières.
Par exemple: pour les modifications, pour les commentaires, par sections, par champs, par graphisme, pour les tables, par titres, par notes, etc.
Vues de documents et d'état
Ici, nous pouvons modifier l'élimination de la vue du document en bas à gauche en utilisant différentes vues: brouillon, schéma, conception, impression, notes et bloc plein écran.
Tous utiles à un moment donné de notre travail avec mot. En ce qui concerne l'État, il nous donnera une vision rapide du nombre de pages du document, des mots et de l'état de l'orthographe.
Zone de travail
Ici, nous pouvons rédiger notre document, en plus, nous accéderons à un nombre considérable d'options.
Si nous cliquons sur notre bouton droit de souris et sélectionnons avec lui un bloc de texte ou une phrase, nous verrons les options.
Peut vous servir: réalité virtuelleZone d'aide et de recherche
Dans ce domaine, nous pouvons introduire n'importe quel modèle de recherche. Le programme nous montrera le résultat directement ou en utilisant un panneau latéral où les résultats de recherche seront affichés.

